|
Предназначение
Spell Checker - программа проверки орфографии.
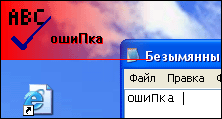 Spell Checker предназначен для проверки орфографии введенного с клавиатуры
текста, а также текста находящегося в буфере обмена. Программа поддерживает
словари приблизительно тридцати различных языков и диалектов, в том числе:
Английский, Бельгийский, Бретонский, Венгерский, Голландский, Греческий,
Датский, Испанский, Итальянский, Каталонский, Латвийский, Немецкий, Норвежский,
Польский, Португальский, Румынский, Русский, Словенский, Украинский, Финский,
Французский, Чешский, Шведский и другие.
Spell Checker работает как отдельная надстройка системы и совместима с любыми
оконными Windows-приложениями. При обнаружении ошибки программа сообщает о ней
пользователю визуально и/или звуковым сигналом.
Spell Checker предназначен для проверки орфографии введенного с клавиатуры
текста, а также текста находящегося в буфере обмена. Программа поддерживает
словари приблизительно тридцати различных языков и диалектов, в том числе:
Английский, Бельгийский, Бретонский, Венгерский, Голландский, Греческий,
Датский, Испанский, Итальянский, Каталонский, Латвийский, Немецкий, Норвежский,
Польский, Португальский, Румынский, Русский, Словенский, Украинский, Финский,
Французский, Чешский, Шведский и другие.
Spell Checker работает как отдельная надстройка системы и совместима с любыми
оконными Windows-приложениями. При обнаружении ошибки программа сообщает о ней
пользователю визуально и/или звуковым сигналом.
Системные требования
Операционная система MS Windows 98/NT4(SP3)/ME/2000/XP. Машина
проверки орфографии Common Speller API, поставляемая вместе с пакетами MS
Office 95/97/2000 (не XP) либо пакетами Orfo, и/или пакет проверки орфографии
GNU ASpell (eng.).
Использование
Проверка вводимого текста
Проверка вводимого текста осуществляется автоматически сразу после установки
программы при условии наличия соответствующих словарей. При желании, в
настройках программы, Вы можете отключить проверку текста на каком либо языке,
отключив соответствующие словари (см.
Настройка->Закладка "Словари"). Также Вы
можете временно отключать проверку вводимого текста в случаях когда она не
требуется (например, во время ввода пароля). Это можно сделать двойным кликом
левой кнопкой мыши по пиктограмме программы в "трее", либо сняв галочку
"Проверять ввод" в меню программы, либо воспользовавшись "горячей клавишей"
(по умолчанию <СTRL>+<ALT>+<X>).
Проверка буфера обмена
Для того чтобы проверить текст, находящийся в буфере обмена, необходимо
воспользоваться горячей клавишей (по умолчанию
<СTRL>+<ALT>+<Z>) либо выбрать пункт "Проверить буфер" в
контекстном меню пиктограммы Spell Checker'а в "трее". Если текст содержал
ошибочные слова, они будут перечислены в сообщении об ошибке.

|
Под управлением ОС Windows 2000/XP и более поздних версий, перед
копированием текста в буфер обмена не забывайте включать
ту раскладку клавиатуры, в которой был набран проверяемый текст.
|

|
Программа может проверять буфер обмена автоматически, после того
как Вы скопируете в него какой либо текст. Для того чтобы включить эту
функцию, необходимо установить галочку "Проверять буфер обмена при
копировании" в настройках программы на закладке "Опции".
|
Пополнение вспомогательного словаря
Пополнение универсального вспомогательного словаря возможно двумя способами:
при помощи диалога настройки программы и интерактивное пополнение (в момент
ввода) без использования диалогов ввода.

Для добавления нового слова при помощи диалога настройки, выберите пункт
"Настройка" из меню программы перейдите на закладку "Словари" и
воспользуйтесь формой пополнения словаря в нижней части диалога.
Для интерактивного пополнения вспомогательного словаря необходимо нажать
соответствующую горячую клавишу (по умолчанию <СTRL>+<ALT>+<A>)
и подтвердить Ваш выбор клавишей <ENTER>. В словарь будет добавлено последнее
набранное незнакомое слово.
Настройка программы
По желанию пользователь может настроить программу в соответствии со своими
предпочтениями. Окно настройки программы можно вызвать из контекстного меню
логотипа программы в "трее".
Закладка "Процессы"
На этой закладке Вы можете выбрать приложения, в которых не требуется проверка
орфографии.
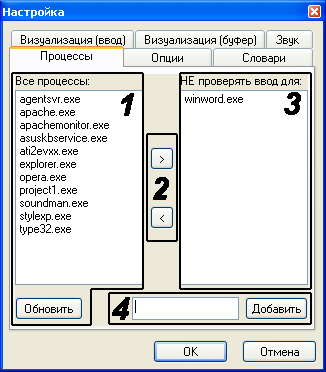
- Все процессы (приложения), запущенные на Вашем компьютере в настоящий
момент. Кнопка "Обновить" позволяет обновить этот список.
- Кнопки управления, при помощи которых Вы можете выбрать программы, в
которых не требуется проверка орфографии.
- Созданный Вами список программ, орфография в которых не проверяется.
- При помощи этих элементов управления Вы можете легко добавить в список
"3" программу, которая в настоящий момент не запущена. Для этого наберите в
текстовом поле имя исполняемого файла (например, "winword.exe") и нажмите
кнопку "Добавить".
Для того чтобы запретить Spell checker'у проверять орфографию в каком-либо
приложении Вам достаточно найти эту программу в списке "1" и при помощи кнопок
управления ("2") переместить ее в список "3". Просто, как "раз-два-три"! :)
Закладка "Опции"
Опции, приведенные на этой закладке, позволят Вам выполнить общую настройку
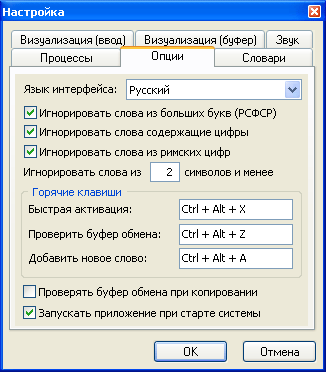 программы для более комфортного ее использования. Здесь можно выбрать язык
пользовательского интерфейса программы, задать базовые настройки для машин
проверки орфографии, а также установить "горячие клавиши" для быстрого вызова
наиболее часто используемых функций.
программы для более комфортного ее использования. Здесь можно выбрать язык
пользовательского интерфейса программы, задать базовые настройки для машин
проверки орфографии, а также установить "горячие клавиши" для быстрого вызова
наиболее часто используемых функций.
Горячая клавиша "Быстрая активация" позволяет быстро включать/отключать
проверку вводимого текста (аналог галочки "Проверять ввод" в меню программы).
Клавиша "Проверить буфер обмена" позволяет проверить текст, находящийся в буфере обмена.
Клавиша "Добавить новое слово" служит для интерактивного пополнения
универсального вспомогательного словаря.
Галочкой "Проверять буфер обмена при копировании" можно заставить программу
автоматически проверять текст копируемый (вырезаемый) в буфер обмена.
Закладка "Словари"
В верхней части этого диалога перечислены все словари установленные в Вашей
системе. Программа использует словари машин проверки орфографии Common Speller
API (CSAPI) и GNU ASpell. Словари CSAPI поставляются в составе продуктов MS
Office, Orfo, распространяются производителями этих программных продуктов на
компакт-дисках, а также доступны для загрузки на некоторых интернет-сайтах,
ссылки на которые вы можете найти в разделе
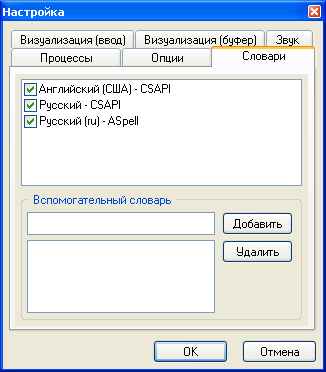 "Скачать". Машина проверки орфографии
ASpell, а также словари к ней, является бесплатными и доступны для загрузки на
сайте разработчика (eng.).
"Скачать". Машина проверки орфографии
ASpell, а также словари к ней, является бесплатными и доступны для загрузки на
сайте разработчика (eng.).
Для того чтобы включить/отключить проверку орфографии на каком либо языке
необходимо установить/снять галочки напротив соответствующих словарей.
Обратите внимание, что Вы можете использовать одновременно несколько словарей
для проверки одного слова (блока текста). Так, например, для проверки английских
слов могут использоваться словари: Английский (США) - CSAPI, Английский
(Австралия) - CSAPI, Английский (en) - ASpell и т.д.
Вспомогательный словарь.
Это редактируемый словарь, заполняемый пользователем программы. Вспомогательный
словарь является универсальным и может содержать в себе слова на любом языке.
Словарь пополняется при помощи приведенного диалога либо непосредственно в
момент ввода с использованием "горячей клавиши"
(по умолчанию <CTRL>+<ALT>+<A>).

|
Сам факт наличия во вспомогательном словаре слов на каком либо языке
не означает, что программа будет проверять текст на этом языке. Словарь
играет вспомогательную роль и при отсутствии (или не активности)
основного словаря не используется. Так, при отсутствии (не активности)
английских словарей, английский текст проверяться не будет даже если
вспомогательный словарь содержит слова на этом языке.
|
Закладки "Визуализация (ввод)" и "Визуализация (буфер)"
На этих закладках можно настроить внешний вид сообщений об ошибке. На закладке
"Визуализация (ввод)" настраивается внешний вид сообщения возникающего при вводе
текста с клавиатуры, а на закладке "Визуализация (буфер)" - сообщения
появляющегося после проверки буфера обмена.
В верхней части диалога можно установить время отображения сообщения об ошибке
на Вашем рабочем столе (поле "Время отображения сообщения (мс.)").
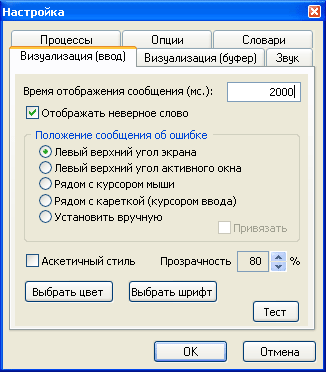
Галочкой "Отображать неверное слово" можно указать программе, что необходимо
отображать неверно введенное слово на сообщении об ошибке.
Группа элементов "Положение сообщения об ошибке" устанавливает одно из пяти
место положений "флажка" оповещающего об ошибке. При выборе последнего пункта
"Установить вручную" на экране появиться рамка, которую необходимо переместить
в ту часть рабочего стола, где Вы хотите видеть сообщение об ошибке и однократно
нажать левую кнопку мыши. Также в этой группе элементов присутствует галочка
"Привязать". Данный элемент управления доступен в том случае, если установлен
аскетичный стиль отображения, а в качестве положения сообщения выбран "левый
верхний угол активного окна", "рядом с курсором" или "рядом с кареткой".
Установка этой опции позволяет привязать "флажок" к соответствующему объекту
пользовательского интерфейса, что позволит ему перемещаться по экрану вслед за
выбранным объектом (окном, курсором или кареткой).
По нажатию на кнопку "Выбрать цвет" Вашему вниманию будет представлен диалог,
при помощи которого Вы можете выбрать цвет фона сообщения об ошибке.
Кнопка "Выбрать шрифт" служит для выбора шрифта, которым будут отображаться
неверные слова на "флажке", оповещающем об ошибке.
При помощи кнопки "Тест" можно увидеть внешний вид флажка еще до применения всех настроек.

|
Если выбран аскетичный стиль сообщения об ошибке, опция
"Прозрачность" доступна только в том случае если программа работает под
управлением ОС Windows 2000/XP и более поздних версий.
|
Закладка "Звук"
Закладка "Звук" служит для настройки звуковых оповещений при обнаружении ошибки.
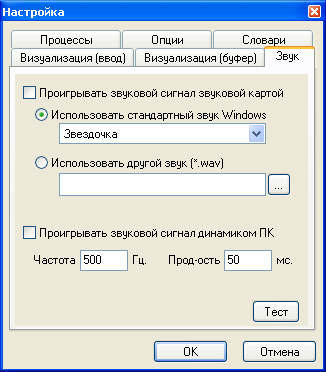
В целом смысл этих элементов управления ясен из их названий. Стоит отметить лишь
несколько моментов.
В качестве "другого звука" необходимо использовать WAV-файлы в формате PCM.
По возможности, избегайте использования звуковых файлов размер которых превышает
размер оперативной памяти Вашего компьютера. Это может существенно снизить
производительность Вашей системы.
Под "динамиком ПК" подразумевается динамик установленный в системном блоке
Вашего компьютера. Его также называют PC-speaker. Он способен лишь
воспроизводить элементарные однотонные сигналы, частоту и продолжительность
которых можно настроить на приведенной форме.
При помощи кнопки "Тест" можно услышать установленный звуковой сигнал еще до
применения всех настроек.

|
Под управлением ОС Wondows 98 для нормального функционирования
опции "Проигрывать звуковой сигнал динамиком ПК" необходим
соответствующий драйвер устройства.
|
Об ошибках :(
Автор программы не гарантирует, что в предлагаемом продукте полностью
отсутствуют ошибки. Однако он всячески к этому стремится! Поэтому, если вы
обнаружили, что программа работает "как-то не так" немедленно
сообщите об этом. В письме желательно описать
ошибку, способ ее воспроизведения, а также версию используемой Вами операционной
системы.
Спасибо за Ваш выбор!
Функциональность программы описанной в настоящем руководстве может быть
изменена без уведомления. Самую последнюю версию руководства пользователя
Вы всегда можете получить на официальном сайте программы по адресу
http://spell.povarnitsyn.ru/index.php?page=manual
| 




